Uma das maiores vantagens da utilização da nuvem do OneDrive é o recurso chamado placeholders (espaços reservados). Esta funcionalidade permite que o cliente OneDrive em sua máquina Windows minimize o uso de espaço em disco mostrando todos os arquivos e pastas na nuvem, e quando você tenta abrir um arquivo, ele será imediatamente transferido a partir da nuvem. No entanto, esse recurso foi removido no Windows 10. Mas se você gosta desse recurso, basta simular esse tipo de comportamento simplesmente adicionando a pasta OneDrive como uma unidade de rede no Windows; saiba como fazer.
Como escolher quais pastas sincronizar no OneDrive

Como colocar uma pasta OneDrive como uma unidade de rede (Foto: Melissa Cruz/TechTudo)
Passo 1. Para mapear OneDrive como uma unidade de rede no Windows, você precisa do ID único da sua conta. Para isso, abra o navegador e acesse sua conta do OneDrive. Na página do serviço, copie o ID único da conta OneDrive na barra de endereços do navegador, ele fica depois de “https://onedrive.live.com/?id=root&cid=”;
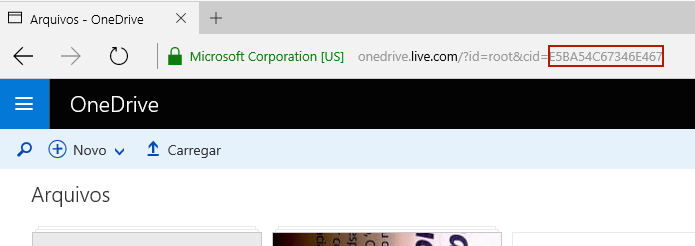
Copiando o ID único da conta OneDrive (Foto: Reprodução/Edivaldo Brito)
Passo 2. Depois de obter e copiar o código, abra o Explorer e clique com botão direito sobre o item “Computador” ou “Este Computador”. No menu que aparece, clique na opção “Mapear unidade de rede…”;
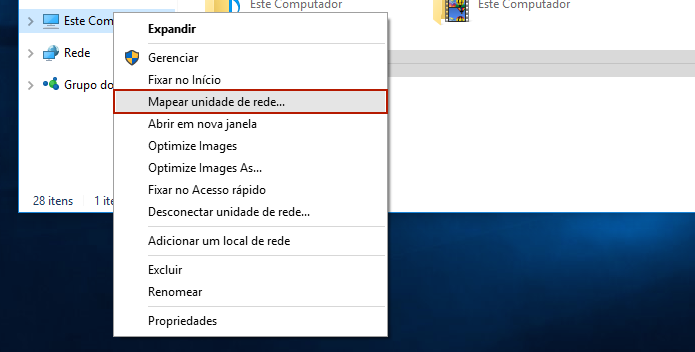
Iniciando o mapeamento da unidade de rede (Foto: Reprodução/Edivaldo Brito)
Passo 3. Na janela que aparece, escolha a unidade que deseja usar. no campo “Pasta”, preencha com https://d.docs.live.net/seuidunico (substitua seuidunico pelo código copiado no primeiro passo). Finalmente, clique no botão “Concluir”;
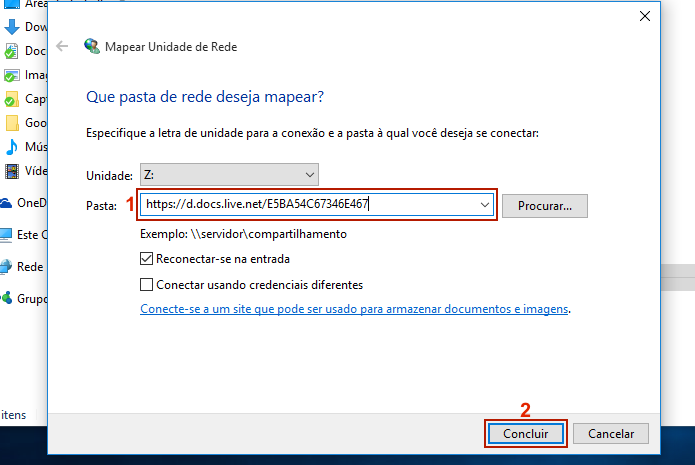
Configurando o mapeamento da unidade de rede (Foto: Reprodução/Edivaldo Brito)
Passo 4. Aguarde enquanto o sistema tenta conectar (isso pode demorar um pouco,dependendo da sua conexão);
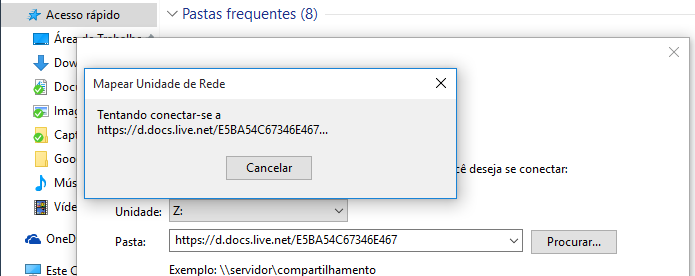
Conectando a unidade de rede ao OneDrive (Foto: Reprodução/Edivaldo Brito)
Passo 5. Quando o sistema conseguir conectar, ele pedirá as credenciais da conta OneDrive. Informe os dados e clique no botão “OK”;
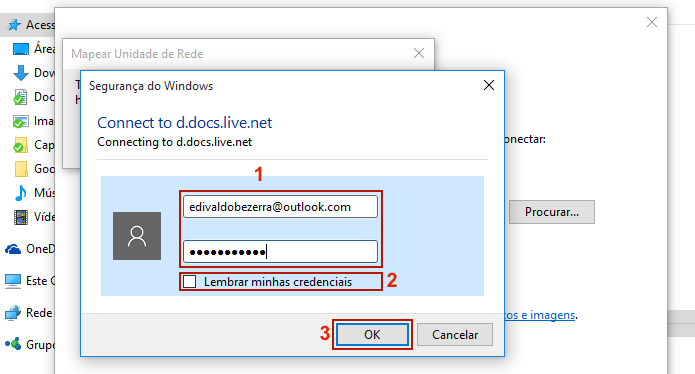
Digitando as credenciais da conta OneDrive (Foto: Reprodução/Edivaldo Brito)
Passo 6. Imediatamente será exibida a nova unidade de rede no Explorer;
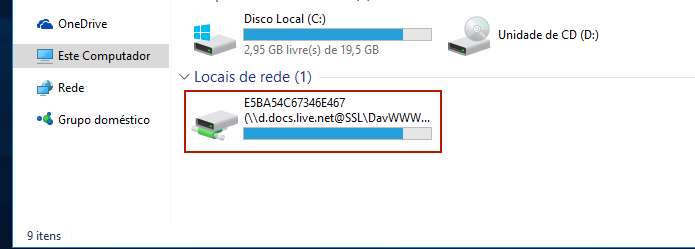
Explorer exibindo a pasta do OneDrive com uma unidade de rede (Foto: Reprodução/Edivaldo Brito)
Passo 7. Entre na unidade e você verá todas as suas pastas do OneDrive.
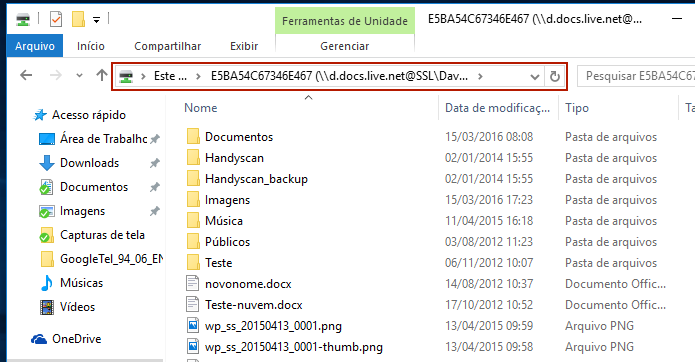
Visualizando a pasta do OneDrive (Foto: Reprodução/Edivaldo Brito)
Pronto! Com esse pequeno ajuste, sua pasta OneDrive estará sempre disponível, assim que você conectar na Internet, via unidade de rede.
Via TechTudo
